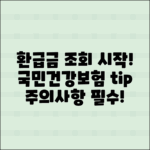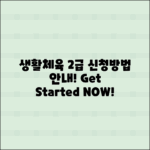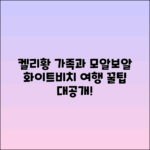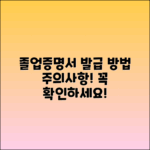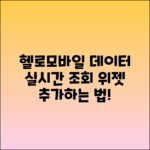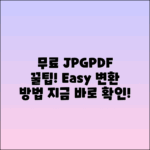기술의 발달로 인해 우리의 삶은 점점 더 편리해지고 있습니다. 특히, 컴퓨터 사용 시 알아야 할 너무 많은 기능들이 있지만, 그중에서 간단하면서도 유용한 기능이 바로 윈도우10 작업표시줄의 시계에 요일을 표시하는 방법이에요. 요일이 표시되면 날짜와 시간을 더욱 빠르고 간편하게 확인할 수 있죠. 오늘은 이 방법에 대해 알아보도록 할게요.
✅ 윈도우 시간 동기화로 정확한 시간 관리의 비밀을 알아보세요!
윈도우10 작업표시줄 시계 요일 표시하기
작업표시줄의 시계는 컴퓨터 사용자가 일상에서 가장 많이 보는 UI 요소 중 하나에요. 하지만 기본 설정에서는 요일이 표시되지 않아서 조금 불편할 수 있는데요. 이 문제를 해결하는 방법을 단계별로 알아보겠습니다.
요일 표시를 위한 기본 설정 변경
-
시계 및 지역 설정 열기
- 화면 왼쪽 하단의 시작 메뉴를 클릭한 후, 설정 (톱니바퀴 아이콘)을 선택해 주세요.
- 여기서 시간 및 언어를 클릭해 주세요.
-
날짜 및 시간 설정
- 좌측 패널에서 날짜 및 시간을 선택합니다.
- 아래쪽으로 스크롤하여 추가 날짜, 시간 및 지역 설정을 클릭하세요.
-
제어판으로 이동하기
- 이렇게 하면 규정된 제어판으로 이동하게 됩니다. 여기서 날짜 및 시간을 선택해 주세요.
-
형식 변경하기
날짜 및 시간 속성창이 열리면, 형식의 섹션으로 가세요.- 변경하기 버튼을 클릭하여 날짜 형식을 설정하는 창을 열어줍니다.
-
요일 추가하기
사용자 지정 형식항목에서d를 추가하여 요일을 포함한 형식으로 변경합니다. 예를 들어dddd, MMMM d, yyyy라는 형식으로 설정하면 요일과 함께 날짜를 표시할 수 있어요.
-
적용하기
- 모든 설정을 저장하고 적용한 후, 작업표시줄의 시계를 확인해 보세요.
이렇게 간단한 설정 변경만으로도 작업표시줄에 요일을 표시할 수 있게 되죠.
자주 묻는 질문
요일이 표시되지 않는 경우
Q: 요일이 여전히 표시되지 않아요, 왜 그럴까요?
A: 아마 시스템 언어 설정이나 지역 설정이 적절하지 않을 수 있어요. 위의 설정 단계를 다시 확인해 보시고, 필요할 경우 시스템 언어를 한국어로 변경해 주세요.
설정 후 불편한 점이 있나요?
Q: 새로운 형식이 불편하게 느껴져요. 어떻게 변경하죠?
A: 같은 방법으로 다시 형식을 바꿀 수 있습니다. 시간 형식이나 주문을 원하는 대로 조정하면 됩니다.
따라 해 보세요!
스마트폰에서 날씨나 요일을 확인하는 것이 익숙한 만큼, 이제는 컴퓨터에서도 보다 편리하게 확인할 수 있도록 설정해 보세요. 작업의 효율성을 높이고, 매일 아침 날짜를 확인하는 데 유용하답니다.
요약
아래의 표는 이번 포스팅에서 다룬 주요 내용을 정리한 것입니다:
| 키 포인트 | 설명 |
|---|---|
| 시계 및 지역 설정 | 설정 메뉴에서 날짜 및 시간으로 이동 |
| 제어판 열기 | 추가 날짜, 시간 및 지역 설정 선택 |
| 형식 변경 | 요일 보이도록 사용자 지정 형식 수정 |
결론
윈도우10에서 작업표시줄 시계에 요일을 표시하는 방법은 그리 어렵지 않아요. 요일을 추가함으로써 더욱 편리하게 날짜를 확인할 수 있으며, 이를 통해 일상생활의 편리함이 증가하는 것을 느낄 수 있을 거예요. 여러분도 꼭 해보세요!
기술은 우리의 일상을 더욱 풍요롭게 만들어줍니다. 오늘 배운 내용을 바탕으로 하루하루를 조금 더 즐겁고 편리하게 만들어 보세요!
자주 묻는 질문 Q&A
Q1: 윈도우10에서 작업표시줄에 요일을 표시하는 방법은 무엇인가요?
A1: 설정 메뉴에서 ‘시간 및 언어’를 선택하고, ‘날짜 및 시간’에서 ‘추가 날짜, 시간 및 지역 설정’으로 이동한 후, 제어판에서 ‘날짜 및 시간’을 선택해 형식을 사용자 지정하면 요일을 추가할 수 있습니다.
Q2: 요일이 여전히 표시되지 않는 경우 어떻게 해야 하나요?
A2: 시스템 언어 설정이나 지역 설정이 적절하지 않을 수 있습니다. 설정 단계를 다시 확인하고, 필요하면 시스템 언어를 한국어로 변경해 보세요.
Q3: 새로운 요일 형식이 불편할 경우 어떻게 변경하나요?
A3: 같은 방법으로 형식을 다시 변경할 수 있으며, 시간 형식이나 표시 순서를 원하는 대로 조정하면 됩니다.