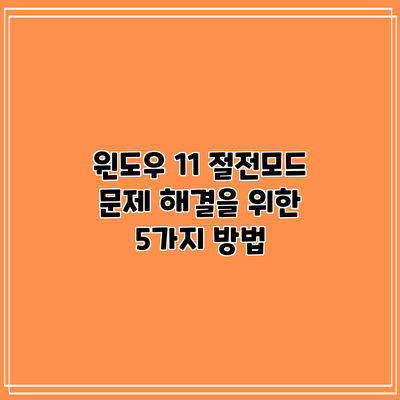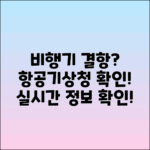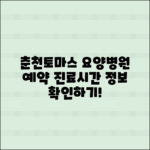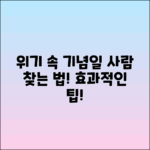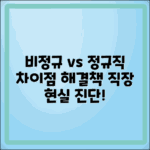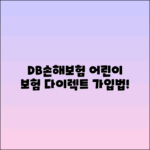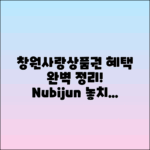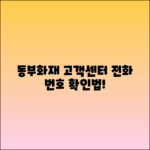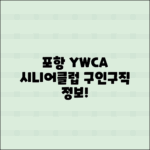윈도우 11 사용자는 절전모드에 진입한 이후에 컴퓨터가 자동으로 켜지는 문제를 자주 겪게 됩니다. 이 문제는 많은 사용자에게 불편함을 주며, 몇 가지 간단한 조치를 통해 해결할 수 있는 방법이 있습니다. 자동으로 켜지지 않도록 할 수 있는 5가지 방법을 알아보겠습니다.
✅ 아이폰의 자동완성 기능을 통해 타이핑 속도를 높여보세요!
절전모드 개요
절전모드는 에너지를 절약하기 위해 컴퓨터의 화면과 하드웨어를 일시적으로 꺼주는 기능입니다. 사용자가 다시 컴퓨터를 이용하고자 할 때 신속하게 작동을 다시 시작할 수 있도록 설계되어 있습니다. 그러나, 때때로 이 모드에서 의도하지 않게 컴퓨터가 자동으로 켜지곤 합니다.
절전모드의 장점
- 에너지 절약
- 하드웨어 수명 연장
- 조용한 환경 유지
절전모드 자동 켜짐 현상의 주요 원인
- 되풀이되는 시스템 업데이트
- 연결된 USB 및 기타 주변기기
- BIOS 설정
✅ 새마을금고의 예금자 보호 한도를 알아보시고 안전한 금융 관리 방법을 찾아보세요.
방법 1: 보안 장치 및 USB 장치 점검하기
USB 장치와 같은 외부 기기가 시스템이 절전모드로 진입한 후에도 깨어나게 할 수 있습니다. 이러한 설정을 변경해 보세요.
-
장치 관리자 열기
- 시작 메뉴에서 “장치 관리자”를 검색하고 열어주세요.
-
USB 컨트롤러 찾기
- “이름” 부분을 클릭해 USB 장치를 찾습니다.
-
전원 관리 설정 변경
- 각 USB 장치 속성에서 “전원 관리” 탭을 클릭하고 “이 장치가 컴퓨터를 깨우도록 허용” 체크박스를 해제합니다.
✅ 아이폰 배터리 교체 시기와 비용에 대한 모든 정보를 알아보세요.
방법 2: 전원 설정 조정하기
윈도우의 전원 설정을 조정하여 자동으로 켜지는 현상을 방지할 수 있습니다.
-
전원 옵션 접근
- 제어판에서 “전원 옵션”을 찾습니다.
-
전원 계획 선택
- 현재 사용 중인 전원 계획을 선택하고 “설정 변경”을 클릭합니다.
-
고급 전원 설정
- 고급 전원 설정에서 “절전” 항목을 선택한 후 “절전 모드에서 깨우기” 옵션을 “허용 안 함”으로 변경합니다.
✅ 구글 드라이브의 다크모드 설정을 쉽게 알아보세요!
방법 3: BIOS 설정 변경하기
컴퓨터의 BIOS에서 절전모드 관련 설정을 확인하고 변경할 수 있습니다.
-
BIOS 진입
- 시스템을 재부팅할 때 F2. DEL 또는 ESC 키를 눌러 BIOS에 들어갑니다.
-
전원 관리 옵션 수정
- “Power Management” 항목을 찾아 “Wake on LAN” 또는 “Wake on USB” 등의 설정을 비활성화합니다.
-
변경 사항 저장 후 종료
- 설정을 변경한 후, BIOS를 종료하고 시스템을 재부팅합니다.
✅ 무선 마우스 문제를 쉽게 해결하는 방법을 알아보세요.
방법 4: 문제 해결 도구 사용하기
윈도우 11에는 자동으로 상용구를 사용하여 다양한 문제를 해결하는 기능이 있습니다. 사용자 문제 해결 도구를 활용해보세요.
-
설정 열기
- Windows 설정을 엽니다.
-
업데이트 및 보안 클릭
- “문제 해결” 탭을 선택합니다.
-
기타 문제 해결 도구 선택
- “전원” 문제 해결 도구를 클릭하여 안내에 따라 문제를 해결합니다.
✅ 카카오톡 PC 버전 설치의 비밀을 알아보세요.
방법 5: 드라이버 업데이트 확인하기
시시각각 바뀌는 하드웨어 드라이버는 자동 켜짐 문제와 관련이 있을 수 있습니다. 주기적으로 업데이트를 확인하여 해결할 수 있습니다.
-
장치 관리자 열기
- 시작 메뉴에서 “장치 관리자”를 검색합니다.
-
드라이버 업데이트
- 각 하드웨어 항목을 오른쪽 클릭하고 “드라이버 업데이트”를 선택합니다.
키 포인트 요약
| 방법 | 설명 |
|---|---|
| 1. USB 장치 점검 | USB 장치의 전원 관리 설정 변경 |
| 2. 전원 설정 조정 | 전원 계획에서 절전모드 설정 변경 |
| 3. BIOS 설정 변경 | BIOS에서 전원 관리 설정 조정 |
| 4. 문제 해결 도구 사용 | 윈도우 내장 문제 해결 도구 활용 |
| 5. 드라이버 업데이트 확인 | 하드웨어 드라이버의 최신 상태 유지 |
결론
앞서 설명한 5가지 방법을 통해 절전모드 진입 후 자동 켜짐 문제를 효과적으로 해결할 수 있습니다. 문제를 겪고 계시다면, 지금 바로 이 방법들을 시도해 보세요! 안정적이고 효율적인 윈도우 11 사용을 위해 주기적인 점검과 관리는 필수적입니다.
필요하다면, 전문가의 도움을 받는 것도 좋은 방법일 수 있습니다. 여러분의 컴퓨터 생활이 더욱 편리하고 유용해지길 바랍니다.
자주 묻는 질문 Q&A
Q1: 왜 윈도우 11 사용자는 컴퓨터가 절전모드에서 자동으로 켜지는 문제를 겪고 있나요?
A1: 이 문제는 주로 되풀이되는 시스템 업데이트, 연결된 USB 및 기타 주변기기, BIOS 설정 때문입니다.
Q2: 자동 켜짐 현상을 방지하기 위한 첫 번째 방법은 무엇인가요?
A2: 첫 번째 방법은 USB 장치의 전원 관리 설정을 변경하여 이 장치가 컴퓨터를 깨우지 않도록 설정하는 것입니다.
Q3: 절전모드 관련 BIOS 설정을 어떻게 변경할 수 있나요?
A3: 시스템 재부팅 시 F2. DEL 또는 ESC 키를 눌러 BIOS에 들어간 후, 전원 관리 옵션에서 “Wake on LAN” 또는 “Wake on USB” 설정을 비활성화하면 됩니다.